Getting Acquainted with Network Map Layers
A Layers filter  in the Network Map page allows the operator to filter the Network Map by:
in the Network Map page allows the operator to filter the Network Map by:
| ■ | topology |
| ■ | quality |
| ■ | quota |
| ■ | CAC |
Quality Layer
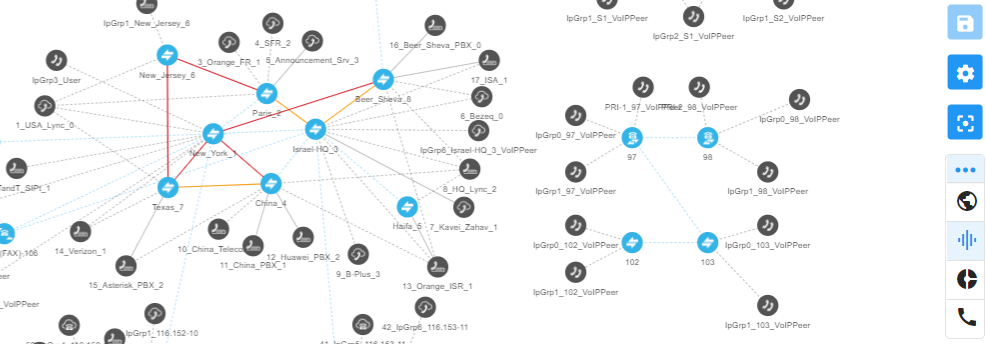
Select the icon of the layer to filter by; the icon changes color, from black to blue. In the preceding figure, the quality layer is displayed, showing the quality status of network Connections and Peer Connections.
The topology layer displays the availability status of network entities.
When both the topology layer and the quality layer are selected, the Network Map displays the aggregated availability status and quality status.
The table below describes the different quality color codes.
Quality Color Codes
| Color | Description |
|---|---|
|
Blue |
GOOD quality Connection |
|
Grey |
GOOD quality Peer Connection |
|
Orange |
FAIR quality Connection / Peer Connection |
|
Red |
BAD quality Connection / Peer Connection |
|
Dotted gray |
UNKNOWN quality, i.e., there is insufficient data to determine quality statistics. After enough calls are routed by the Connection / Peer Connection, the color changes from grey to the color of the determined quality static. |
A glance at the page reveals the quality of each Connection and Peer Connection, indicated by color code.
| ➢ | To view a summary of a Connection, including quality: |
| 1. | In the Network Map page, select topology layer and/or quality layer and then click (select) the Connection whose summary you want to view. |
Summary Including Quality
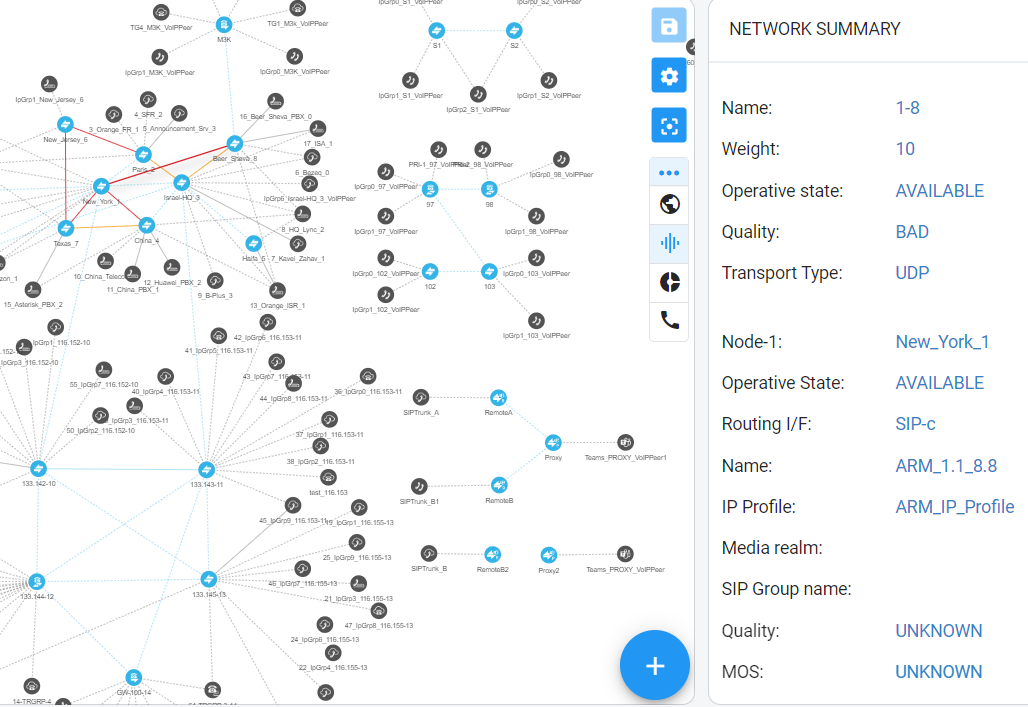
| 2. | View a summary of the connection in the Connection Summary pane on the right side of the Network Map page. The figure above shows the Connection Summary pane for the Connection between the node New_York_1 and Beer_Sheva_8. The 'Quality' parameter for both nodes is ‘BAD'. |
| 3. | Use each direction's MOS and ASR values to tune the threshold for quality-based routing [Settings > Routing > Quality Based Routing] and optimize network quality. |
| ➢ | To view a summary of a Peer Connection, including quality: |
| 1. | In the Network Map page, select topology layer and/or quality layer and then click (select) the Peer Connection whose summary you want to view. |
Quality Layer - Peer Connection
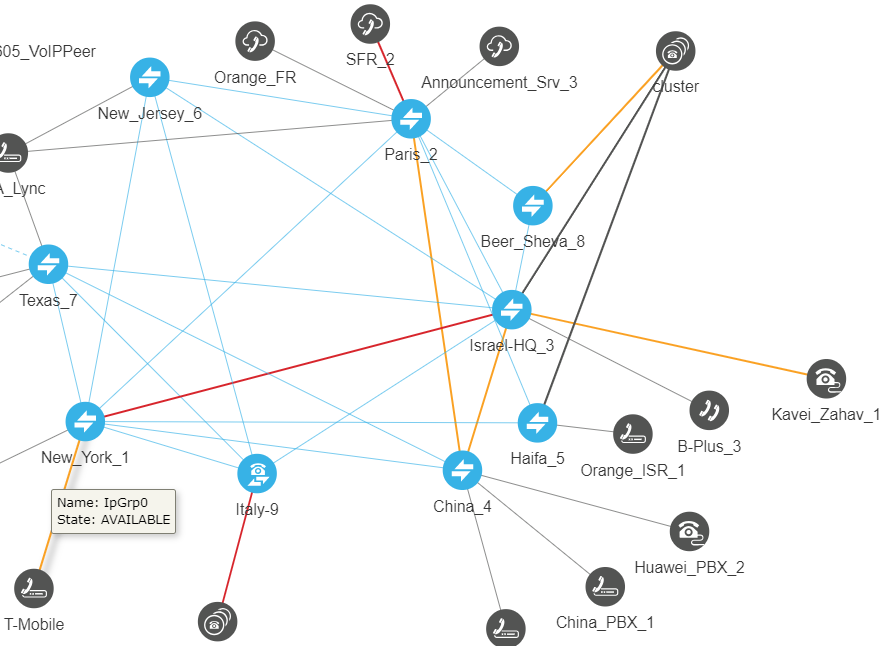
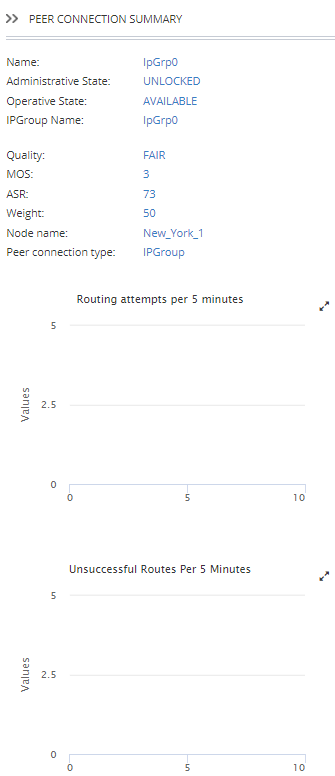
| 2. | In the Peer Connection Summary pane on the right side of the Network Map page, view the Peer Connection Summary for the Peer Connection you clicked (selected). The figure above shows the Peer Connection whose name is 'IpGrp0'. The 'Quality' parameter is 'FAIR'. |
| 3. | Use each direction's MOS and ASR values to tune the threshold for quality-based routing [Settings > Routing > Quality Based Routing] and optimize network quality. |
| ➢ | To view the Quota status of the network: |
| 1. | Select the quota layer in the Network Map page. |
Quota Layer
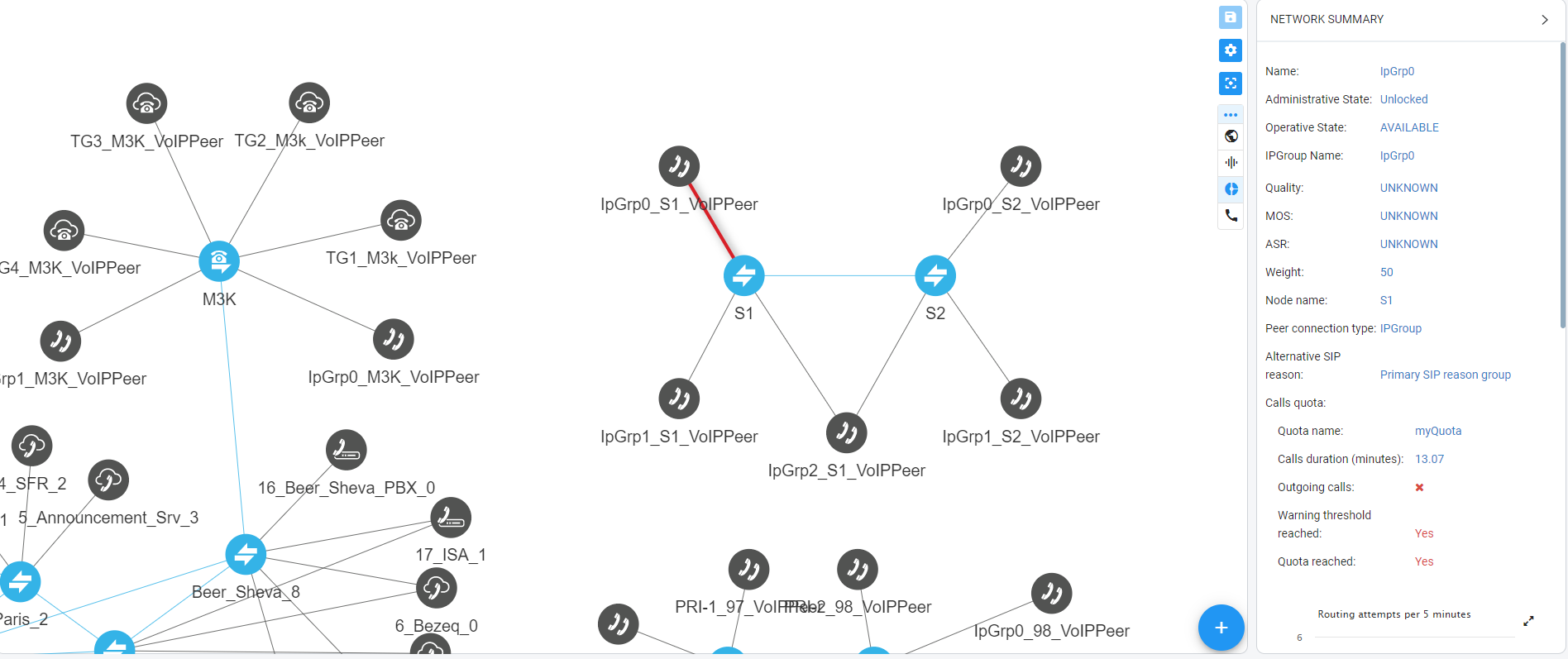
| 2. | View the Quota-related status of the Peer Connection; review which Peer Connections are blocked due to the Calls Quota being reached. |
| ● | The Quota layer can be combined with other layers in the customer’s network. |
| ● | If a Peer Connection is attached to a Resource Group with a Quota, the ARM shows the Resource Group name in the Peer Connection summary; the ARM doesn’t show the Quota information. |
| 3. | If a Peer Connection has a Quota attached, click the Peer Connection in the Topology Map page to view information about the Quota in the page's Summary. |
| ➢ | To view the CAC status of the network: |
| 1. | Select the CAC layer icon in the Network Map page. |
CAC Layer
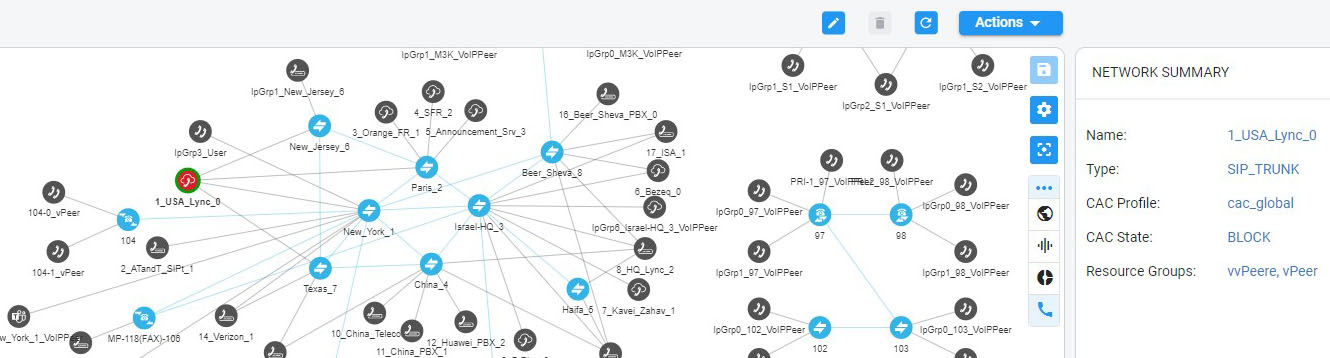
| 2. | View in the Network Map status information related to the CAC Profile of the VoIP Peer. Review which VoIP Peer is blocked due to the CAC being reached. Blocked entities due to CAC are shown red. You'll also view an indication of direction, if relevant. |
| ● | The CAC layer filter can be combined with other layer filters. |
| ● | Make sure that a red color in the Network Map page is not due to Quality (for example). |
| ● | To correctly correlate colors, make sure which layer - or layers - you selected. |